憑空想像情境有點難以練習,先從套用範本開始,
有範本的原因就是這個情境很常使用。
本篇閱讀時間約: 1 分鐘
在主畫面的左手邊主選單,選擇「Templates」
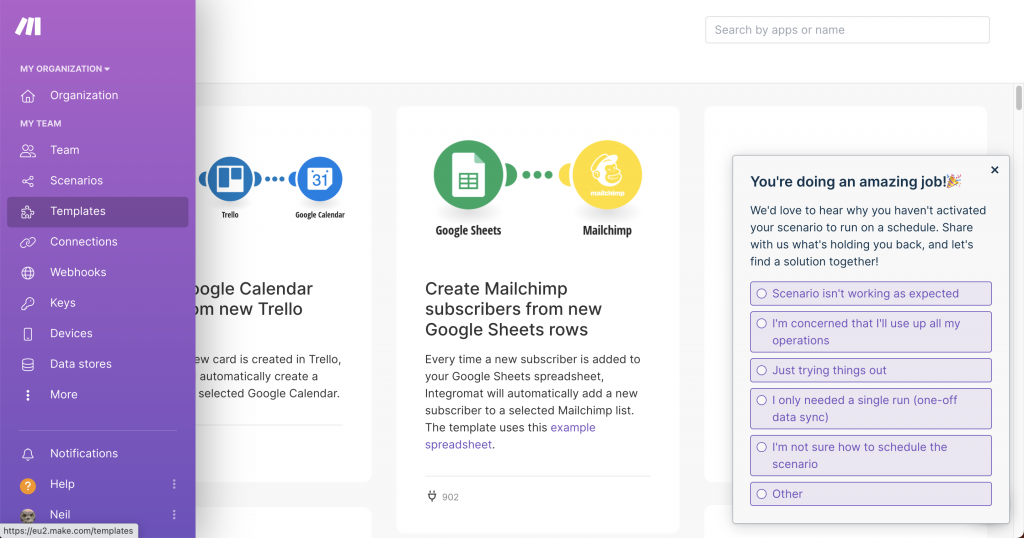
因為我們是以 Google Sheets 為主,所以先找尋相關範本。
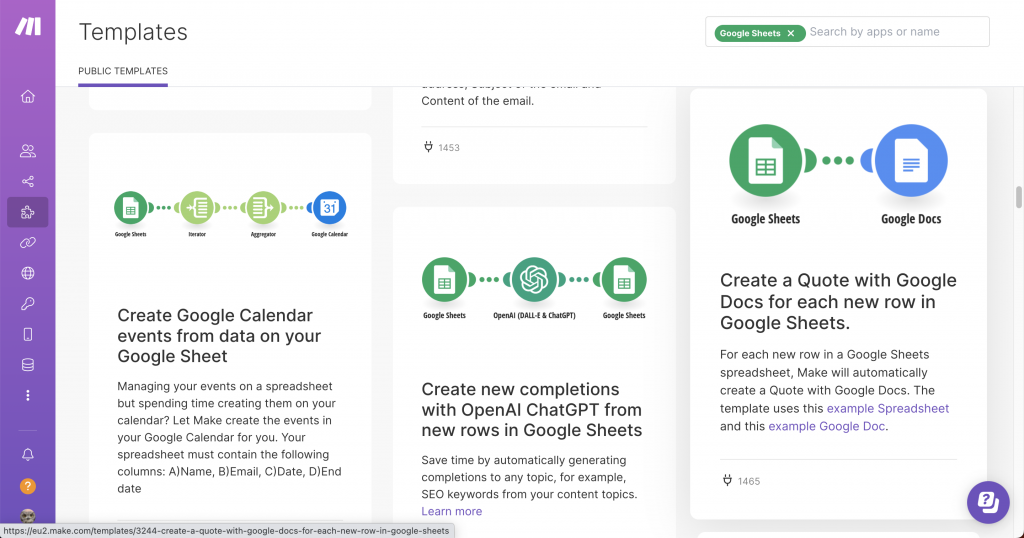
這次的範本流程:被選定的 Google Sheets,如果新增一行,就套用 Google Docs 模板新增一個 Google Docs。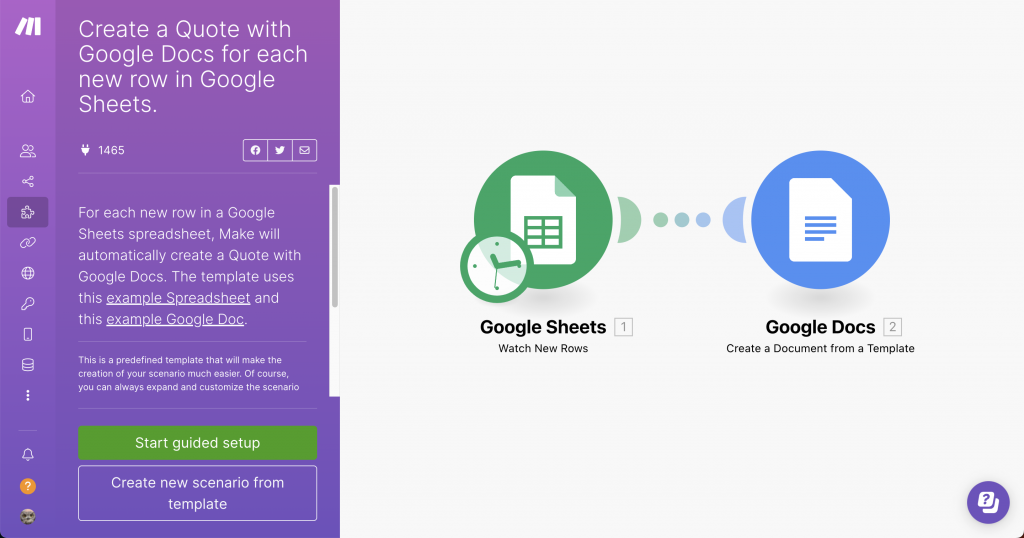
先來看看 Make 給的兩個檔案:
https://docs.google.com/spreadsheets/d/18tuKaQV_8cyehugArbU0K7YOAVzWfwjavF9z1URt1Dw/edit#gid=0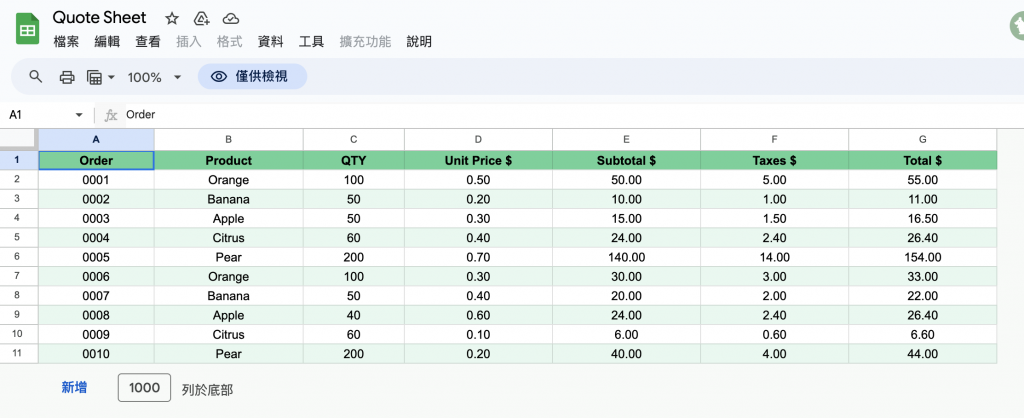
https://docs.google.com/document/d/1hhH1H1oH9j4eAu6QxHYM_q0XB3S4cKbPoWAK41cRndM/edit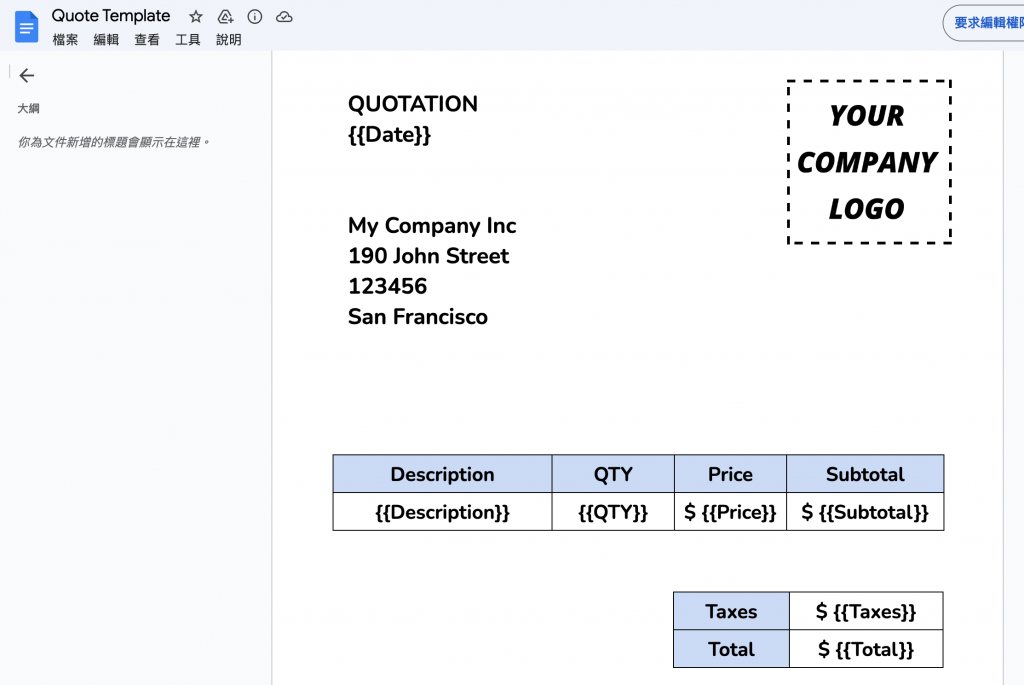
這是一個簡單的報價單,只要在報價單 Sheets 新增一筆報價,就會產生一張新的報價單 Docs。
接下來可以選擇「Start guided setup」開始一步一步帶領我們實作:
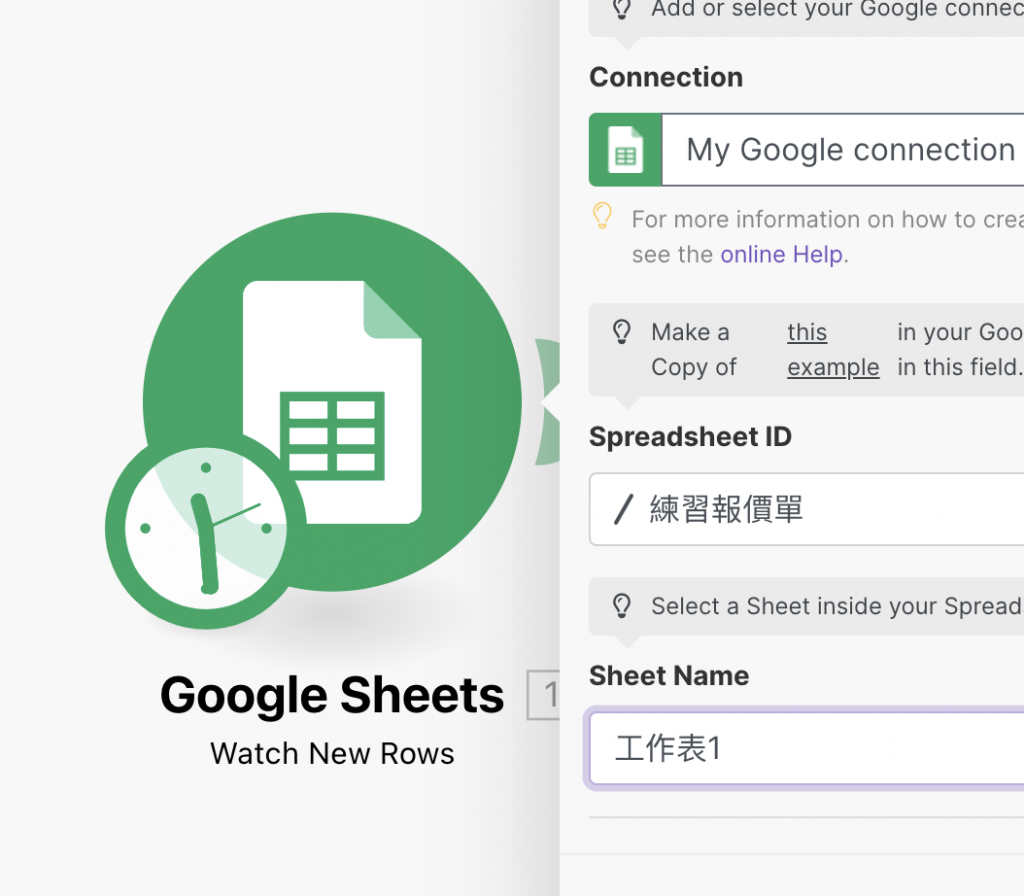
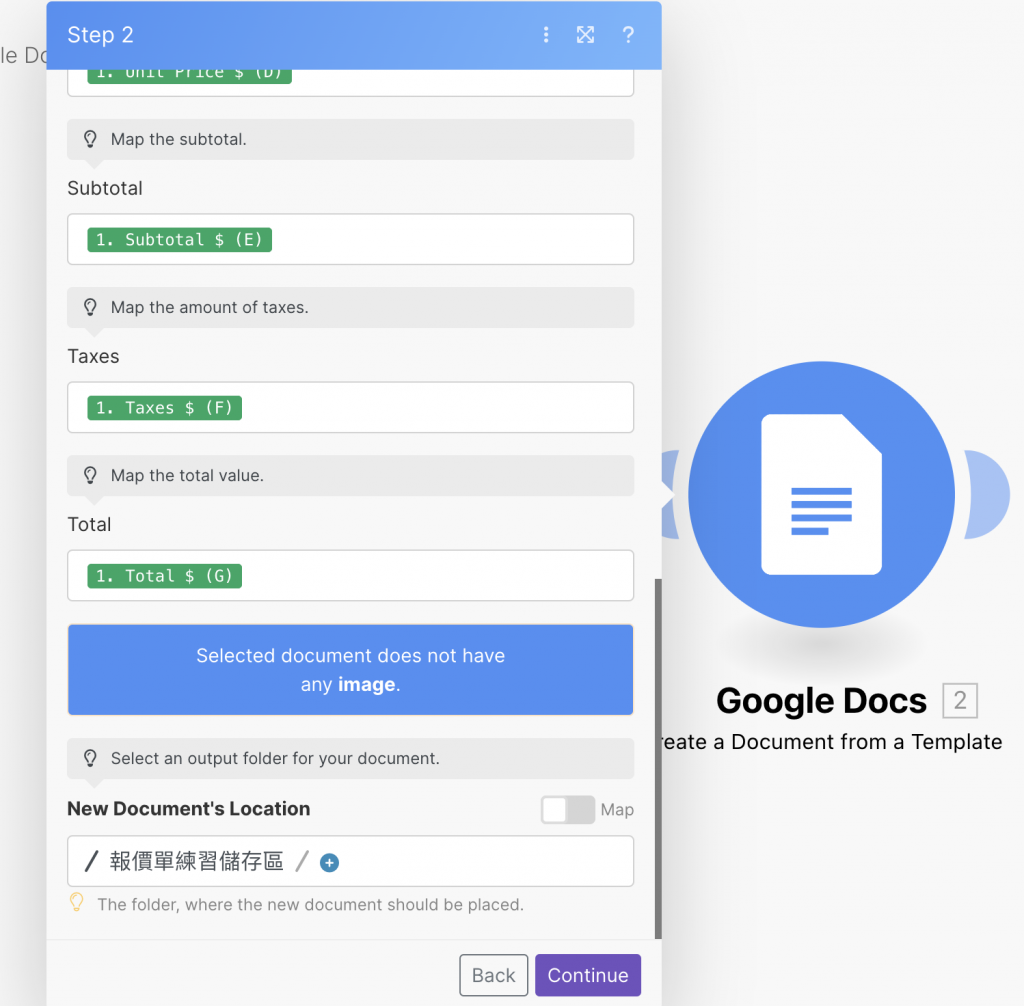
簡易 Docs 模板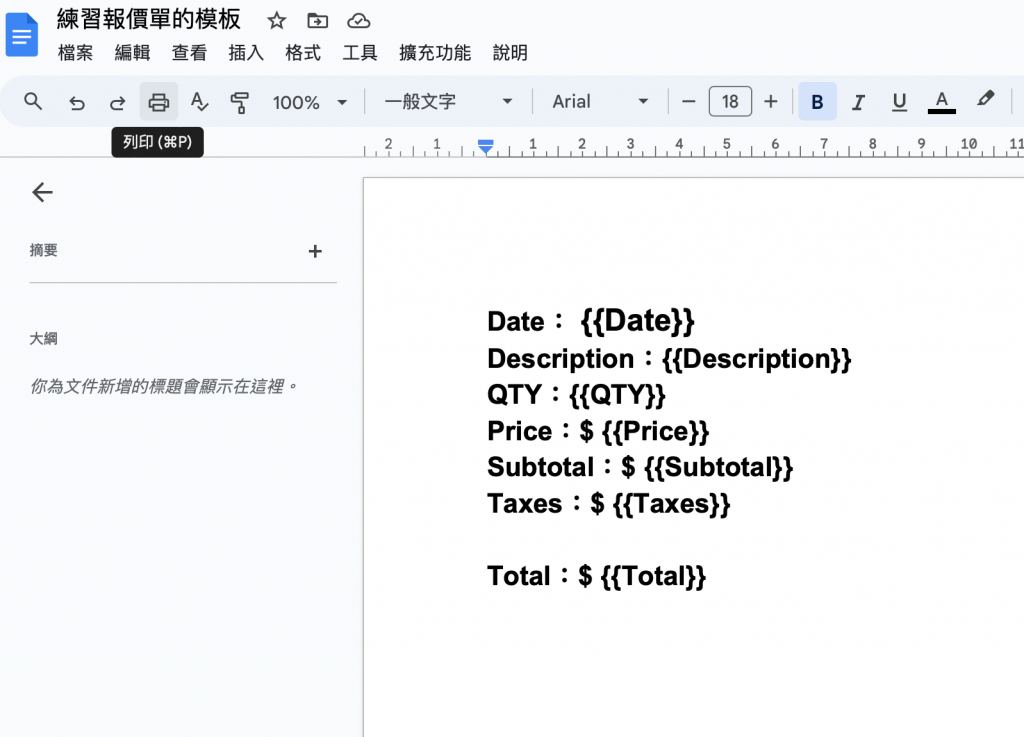
照著導引就設定完成,現在來跑一次 Run Once 試試看。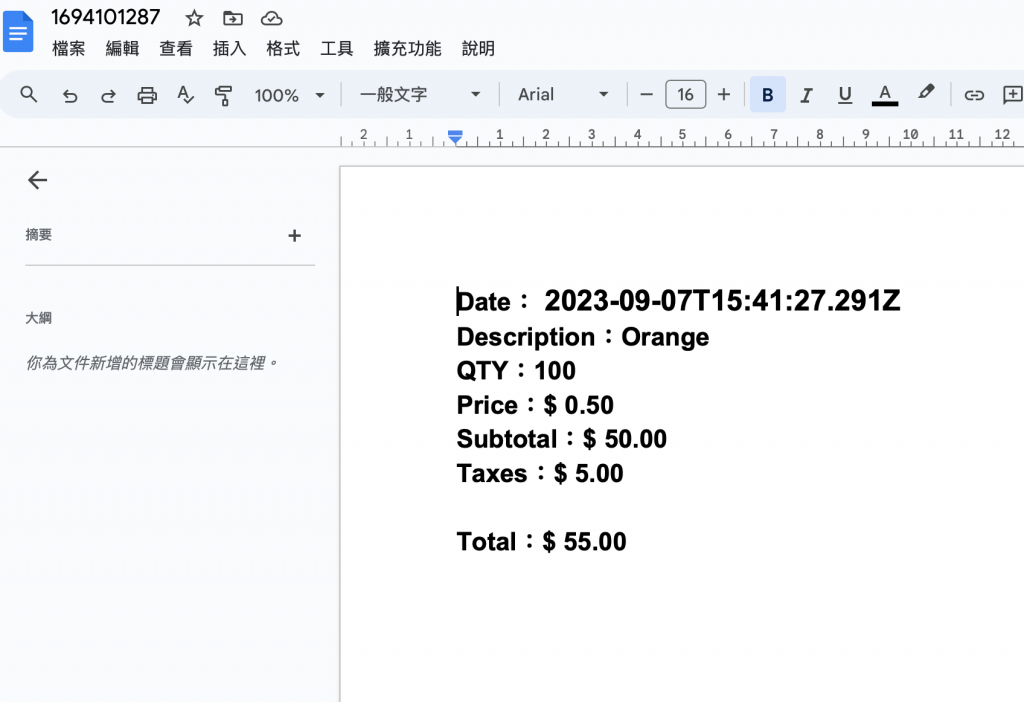
再看是不是在指定的資料夾裡產生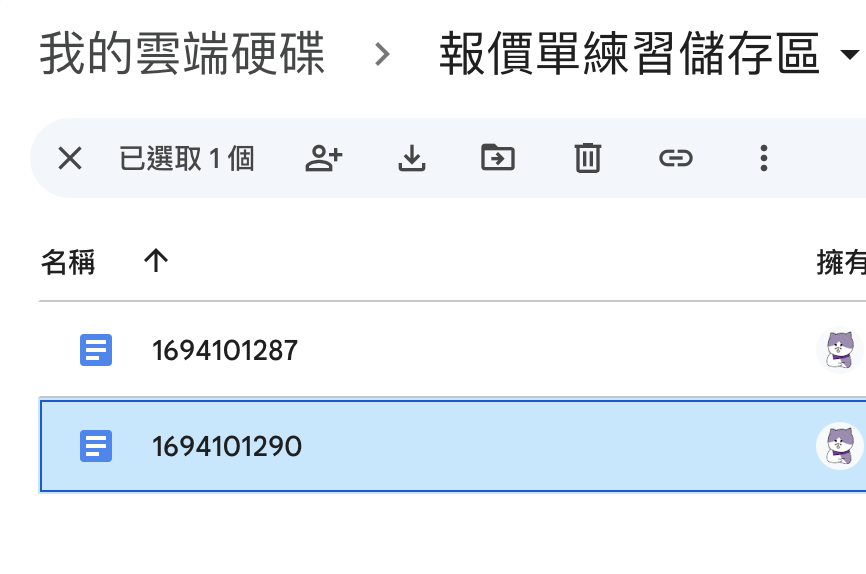
產生是產生了,
但這裡我不明白為什麼跑兩次,可能是不小心連點了。
另外標題看起來很醜的數字,
不用怕,是因為我沒有調整,是用一種叫 timestamp 的格式顯示,
這其實是時間,
之後再跟著外觀調整慢慢修。
這邊也建議大家先確定內容都可以顯示出來、顯示正確,
再去做外觀的調整,
因為在大叔的經驗來說,
通常內容都會有奇奇怪怪的東西,
如果你先做排版,
到時候就要因為真實內容造成的破版而一直做調整。
這個範本也可以跟 Google Form 做結合,
例如您可以先使用 Google Form 先做好表單後,
點擊表單裡面的建立試算表,
再使用 Docs 範本,
之後只要有人填表單,就會產生一個新的 Docs 文件。
至於要不要用表單,就是看使用情境,
假設這是一個活動報名表單,
那麼就可以為這個報名人產生一個人物資訊名牌,
然後 Google Sheets 裡的資料之後又方便程式使用或是串到 CRM。
這次直接套用範本的過程很順利,
如果之後有需要排程定時產生,
就可以用 Run Once 下面的 Scheduling,
可以排程的時間相當多樣化,如下圖: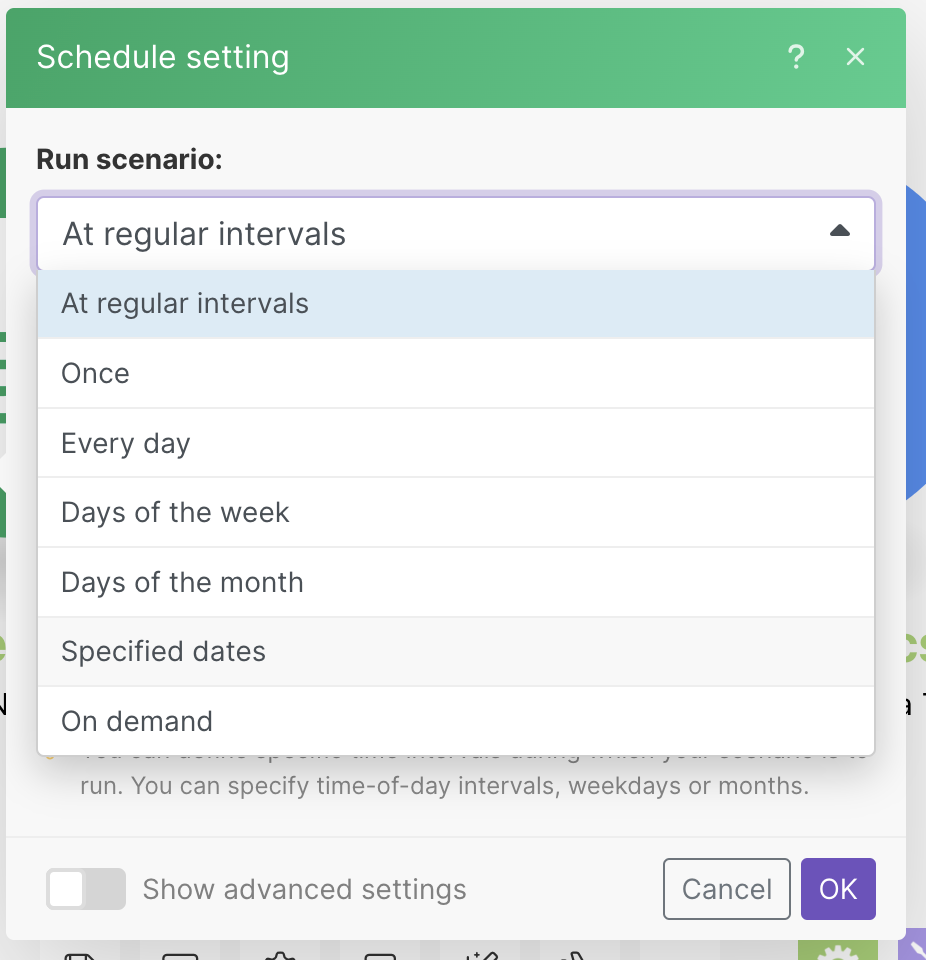
旁邊的控制項,之後再找適合的範例試試。
